Hola,
Soy incapaz de conseguir la formula que deseo. Tengo que mostrar en la hoja HORARIO en la columna B, la situación que esta, segun la hoja CONTROL donde me indica la fecha y el estado segun el oficial.
He probado con varias de COINCIDIR E INDICE, pero como tiene que obtener el resultado segun la fecha y el nombre del oficial, y en la hoja CONTROL, no existen todas las fechas solo algunas, me da errores y ya no se por donde ir. Desearia que alguien me echara una mano para conseguir volcar la situacion de cada oficial si existe y sino existe dejar el campo en blanco.
Gracias
En la tabla Control tenemos la Situación de cada Oficial en cada Fecha
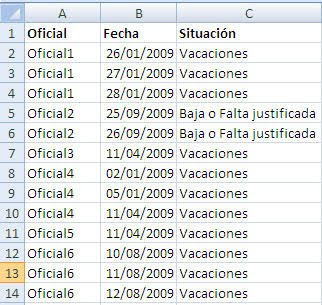
Lo que queremos obtener es en qué situación estaba cada oficial en una fecha determinada. Nos enfrentamos a una búsqueda de datos que cumpla con dos criterios. Puesto que BUSCARV por sí misma no permite buscar por más de un criterio, utilizaremos una fórmula matricial que combine las funciones INDICE y COINCIDIR.
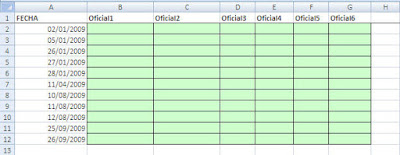
En este caso, utilizamos la función Indice para que nos indique en qué fila y columna se encuentra la situación de cada Oficial. Por ello, primero indicamos que queremos buscar en la columna Situación de la hoja CONTROL.
En el segundo argumento, que es el que nos debe indicar la fila, utilizaremos la función COINCIDIR para que nos devuelva la fila que coincida con los criterios del Oficial y de la Fecha utilizando una matriz de las columnas Oficial y Fecha.
{=INDICE(CONTROL!$C$2:$C$14;COINCIDIR(1;(CONTROL!$A$2:$A$14=HORARIO!B$1)*(CONTROL!$B$2:$B$14=HORARIO!$A2);0));"")} Aplicamos la fórmula matricial pulsando CTRL+MAYUSC+INTRO y obtenemos los resultados que necesitábamos.
El problema es que cuando una fecha no existe, la celda muestra un error de valor no disponible.
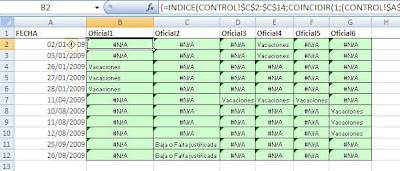
Para evitar esto, podemos utilizar la función SI.ERROR al inicio de la fórmula de la siguiente manera:
{=SI.ERROR(INDICE(CONTROL!$C$2:$C$14;COINCIDIR(1;(CONTROL!$A$2:$A$14=HORARIO!B$1)*(CONTROL!$B$2:$B$14=HORARIO!$A2);0));"")}
Al aplicar la fórmula de nuevo, podemos observar como el error #N/A desaparece.
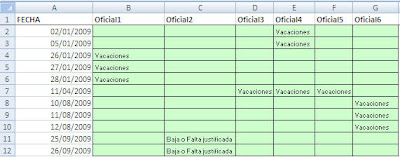
Puedes descargarte el archivo de ejemplo
aquí.
Si deseas recibir nuestra explicación semanal sobre Excel, no dudes en rellenar el formulario de suscripción que hay arriba a la derecha con tu nombre y mail.
 Si tienes alguna duda sobre este artículo
Si tienes alguna duda sobre este artículo, crees que hay algo incorrecto (falta de ortografía, error en la imagen), una solución más sencilla o distinta, algo no te ha quedado claro o simplemente quieres saber más sobre ésta u otras funciones o posibilidades y no quieres dejar un comentario,
rellena el Formulario de Contacto de la derecha.Te contestaré personalmente.
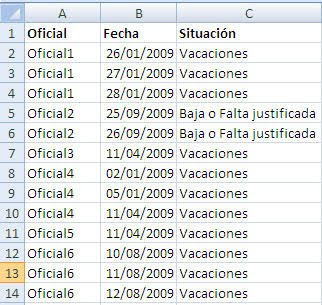
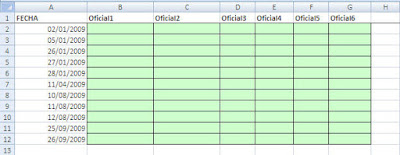
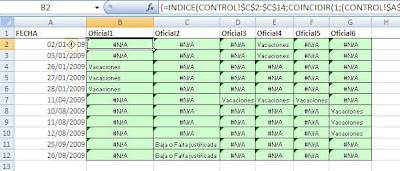
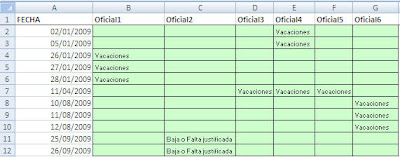
 Si tienes alguna duda sobre este artículo, crees que hay algo incorrecto (falta de ortografía, error en la imagen), una solución más sencilla o distinta, algo no te ha quedado claro o simplemente quieres saber más sobre ésta u otras funciones o posibilidades y no quieres dejar un comentario, rellena el Formulario de Contacto de la derecha.Te contestaré personalmente.
Si tienes alguna duda sobre este artículo, crees que hay algo incorrecto (falta de ortografía, error en la imagen), una solución más sencilla o distinta, algo no te ha quedado claro o simplemente quieres saber más sobre ésta u otras funciones o posibilidades y no quieres dejar un comentario, rellena el Formulario de Contacto de la derecha.Te contestaré personalmente.
 Redactado en:
Redactado en: 

0 comentarios:
Publicar un comentario