Vamos a ver un ejemplo de combinar correspondencia a partir de una carta modelo. En este ejemplo vamos a crear la base de datos sobre la marcha y no vamos a utilizar el asistente de combinar correspondencia, sino las opciones de la ficha correspondencia:

En Iniciar combinación de correspondencia seleccionamos Cartas, ya que es el tipo de documento con el que vamos a trabajar en este ejemplo.


Una vez escrito el texto de la carta hacemos clic en Seleccionar destinatarios, dentro de la ficha Iniciar combinación de correspondencia.

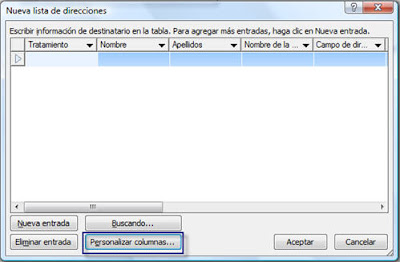

En nuestro ejemplo eliminamos los campos Tratamiento, Campo dirección 2, País o Región, Teléfono privado, Teléfono del trabajo y Dirección de correo electrónico. Cambiamos el nombre del campo Provincia o estado por Provincia.
A continuación vamos introduciendo los datos de los destinatarios en la lista:
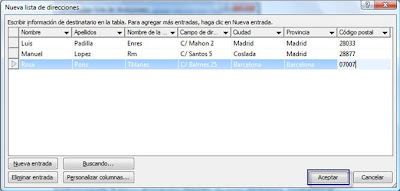
En nuestro ejemplo hemos escrito los datos de tres destinatarios. Pulsamos Aceptar para finalizar.
A continuación debemos guardar la base de datos que acabamos de crear. Word nos lleva por defecto a la carpeta Mis archivos de origen de datos, pero podemos elegir cualquier otra carpeta para guardarla. Siguiendo nuestro ejemplo, llamamos a la base de datos Agenda y pulsamos Guardar.

A partir de este paso lo que tenemos que hacer es insertar los campos de combinación de la base de datos en los lugares del texto donde queremos que aparezcan los datos de los destinatarios. Para ello accedemos a la ficha Escribir e insertar campos y pulsamos sobre Insertar campo combinado.

Situamos el cursor en el lugar del texto donde queremos insertar el campo, en este caso nos situamos tras la palabra estimado para insertar el campo Nombre. Lo seleccionamos y hacemos clic en insertar.

Repetimos la operación con los demás campos de combinación:
 Ahora la carta modelo está conectada con la base de datos, ya que hemos insertado los campos de combinación en ella. A continuación pasamos a la pestaña Vista previa de resultados:
Ahora la carta modelo está conectada con la base de datos, ya que hemos insertado los campos de combinación en ella. A continuación pasamos a la pestaña Vista previa de resultados:

Vemos los datos del primer registro de la base de datos en nuestra carta, para que nos hagamos una idea del resultado final:

Para finalizar la combinación accedemos a la ficha Finalizar y combinar.
Editar documentos individuales:

Combinamos Todos los registros y pulsamos Aceptar.

El resultado es un nuevo archivo de Word llamado Cartas1

que contiene las 3 cartas combinadas, una por destinatario.


 Redactado en:
Redactado en: 

16 comentarios:
Muchas gracias por la ayuda, pero lo que si me gustaría saber es, si es posible que siguiendo estos pasos pueda crear como resultado archivos diferentes, me explico, en cambio de que todas las cartas queden en un mismo archivo de word quede cada una en archivo diferente.
Hola, Arthur10
No es posible hacer lo que indicas puesto que la combinación de correspondencia está pensada para que se impriman dichas cartas, razón por la cual se crean todas en un solo documento ya que es más cómodo o para que se envíen por correo electrónico. No obstante, puedes realizar la combinación de correspondencia y luego utilizar una macro para que cree un documento por cada carta. Un ejemplo de código sería el que publicamos en el siguiente artículo:
http://www.5incoaprendices.com/2009/02/como-crear-varios-archivos-partir-de.html
hola solo quiero decir que 5incoaprendices esta chido por todo lo que tiene
Nos alegramos de que te haya servido
muhas gracias fue de gran ayuda, muy bien explicado el tema.
Estamos muy contentos de que te haya servido. GRacias!!
Esta muy completa la información y la explicación facil de enteder
la vdd me ayudaron a aprender ha hacer esto muy poks personas saben como hacer la combinacion.. gracias enserio graciiiiass!!! bendiciones.!!
por esto me gane 100 puntos de info!!!!!
Excelente articulo...rapido y facil de entender...mucho mejor que el manual de office...
BUENASO SI TODO SERIA ASI JAAJAJAJA .XD
lo mj es una eficiente ayuda grxias po su esfuerzo para enseñarno un poco mas
buenisima la informacion es rapido y sencillo no hay ningun problema
buenisima la informacion gracias por tener esa informacion soy j carlos
Utilizando el excel+word+outlook 2007, en formato de correo HTML, no pasan al Outlook, es decir, los correos generados no llegan a la carpeta de salida. Si elijo "texto sin formato" si llegan. Saben cual sería la solución a este problema. El Outlook es predeterminado para envio de correos.
Muchas Gracias
Las versiones 2007 y 2010 funcionan con word como editor de mensajes. Comprueba que en Outlook - menú Herramientas - Opciones - Pestaña Formato de Correo en la primera sección Redactar en este formato, has seleccionado la opción HTML. Luego vete a Word y cuando vas a enviar desde menú Office - Enviar - Correo electrónico - Opciones has marcado la opción HTML.
Gracias por tu comentario
Publicar un comentario