El caso que nos propone nuestro lector consiste en importar dos rangos no contiguos a una tabla de Access. El problema es que desea que los datos del segundo rango aparezcan justo después de los datos del primer rango.
Caso expuesto:
Caso expuesto:

Nuestro lector ha intentado importar ambos rangos mediante TransferirHojaCálculo, pero el problema que tiene es que al hacerlo los datos del segundo rango se agregan a los del primer rango. Explicaremos como realizar esto en una nota futura.

Solución
En este caso concreto, al ser pocos los datos a importar lo mejor es utilizar la primitiva técnica del copiado y pegado de cada rango por separado ya que aunque seleccionemos ambos rangos en Excel a la vez mediante la opción CTRL, en Access se pegarán el resto de columnas intermedias.

Nota: En este caso en concreto tendríamos que añadir a nuestra tabla más de las 10 columnas que aparecen por defecto, por lo que aparecería la imagen cortada.

Para ello, seguimos los siguientes pasos:
Hacemos doble clic sobre Crear una tabla introduciendo datos

En este punto podemos seleccionar las tres primeras columnas de la tabla haciendo clic sobre el título de la columna y arrastrando hacia el resto de columnas

O también podemos seleccionar toda la tabla haciendo clic en la esquina superior izquierda en el cruce entre las columnas y las filas.


Nuestra tabla mostrará los registros pegados
 En Excel seleccionamos el segundo rango de datos
En Excel seleccionamos el segundo rango de datos En la tabla de Access seleccionamos las columnas 4, 5 y 6
En la tabla de Access seleccionamos las columnas 4, 5 y 6
Aparecerán los datos pegados en las columnas seleccionadas

No obstante, el problema radica en que cuando creamos una tabla mediante la opción de introducción de datos, ésta crea por defecto 10 campos. Por lo que si nuestros rangos en total ocupan más de 10 columnas o menos de 10 diez columnas, bien faltarán columnas o sobrarán.
Para eliminar las columnas que sobran hemos de hacerlo nada más pegados los datos de la siguiente manera:

Muestra el mensaje preguntando si queremos guardar los cambios

Establecemos el nombre de la tabla

Se mostrará el mensaje recomendando la creación de clave principal

Si hacemos clic en Sí, Access agregará a nuestros datos un campo autonumérico

En este caso, como deseamos importar los datos a una tabla sin que nos cree un campo adicional, hacemos clic en No
Aparecerá nuestra tabla sin columnas en blanco

Y con el tipo de datos definido correctamente

Incluso ha mantenido el formato de porcentaje del Campo5

Los títulos de cada columna tendremos que escribirlos manualmente bien en vista diseño o bien en vista hoja de datos.
Un paso más
No obstante, esta solución es rápida si disponemos de pocos datos, pero para aquellos casos en que son muchos los datos a importar y las columnas intermedias no están vacías nos encontramos con un problema. Una solución más elegante sería mediante el uso de macros. Esto lo explicaremos en una nota futura.

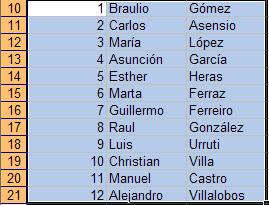
 Redactado en:
Redactado en: 

0 comentarios:
Publicar un comentario