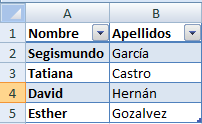Esta es una consulta que
dejó un usuario de Excel en un foro a la cuál respondí, con la consiguiente
respuesta de agradecimiento por su parte vía email.
Amigos, tengo un problema
con un dato alfanumérico.
a) 1,578.26-
b) .05-
c) 826.00-
como verán, yo quiero extraer solo el numero entero y su parte decimal y quiero que la formula me extraiga y me muestre los numeros asi sin el bendito guion (-) que aparece al final de cada numero y por ese guion el excel 2010 me lo considera con texto y no como munero:
a) 1,578.26-
b) .05-
c) 826.00-
como verán, yo quiero extraer solo el numero entero y su parte decimal y quiero que la formula me extraiga y me muestre los numeros asi sin el bendito guion (-) que aparece al final de cada numero y por ese guion el excel 2010 me lo considera con texto y no como munero:
el resultado de la
formula debe mostrarme este resultado asi:
a) 1,578.26
b) .05
c) 826.00
a) 1,578.26
b) .05
c) 826.00
ya he buscado en la web
y no encuentro una formula que me ayuden a solucionar mi problema.
gracias de antemano al
que me de la respuesta.
Reproducimos el problema a
continuación. Cómo podemos observar el usuario probablemente haya importado los
datos de otra aplicación que o bien añade guiones al final o sólo cuando los
números son negativos, muy típico en programas como ASAP.
Podemos observar cómo al llevar
un guión al final, Excel interpreta que es texto y no número, lo cual supone un
problema a la hora de realizar cálculos.
Hay dos soluciones muy sencillas.
SOLUCIÓN 1: Mediante
la Técnica de Reemplazo
è
Seleccionamos los números que queremos
è
Activamos la herramienta Reemplazar desde Ficha
Inicio – Grupo Modificar – Buscar y Seleccionar – Reemplazar… (Ctrl + L)
è
En el apartado Buscar: escribimos un guión
è
Dejamos el apartado Reemplazar con: vacío
è
Hacemos clic en Reemplazar todos
è
Excel mostrará un mensaje informándonos que ha
finalizado la búsqueda y el número de reemplazos efectuados
è Cerramos el cuadro de diálogo Buscar y
reemplazar
Observa cómo Excel ha eliminado los guiones y ha convertido
los valores a número, razón por la cual aparecen alineados a la derecha.
SOLUCIÓN 2: Mediante
Funciones
è
Mediante la siguiente función
=IZQUIERDA(A1;LARGO(A1)-1)
Es decir, muéstrame el número de
caracteres del contenido de la celda A1 que yo te indique a continuación. Para
indicar cuántos caracteres quiero que devuelva le digo que quiero el largo, es
decir, todos los caracteres de la celda A1 menos 1.
El problema es que esta función
sigue almacenando los valores como texto y no como número, lo cual nos impide
realizar cálculos. Para solucionar esto hemos de multiplicar por 1 para
convertir el resultado a número.
Por tanto, la función definitiva quedaría así:
=IZQUIERDA(A1;LARGO(A1)-1)*1